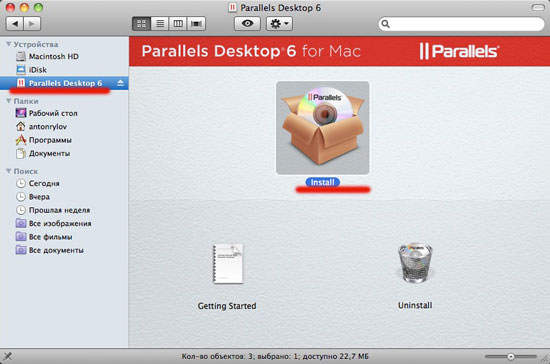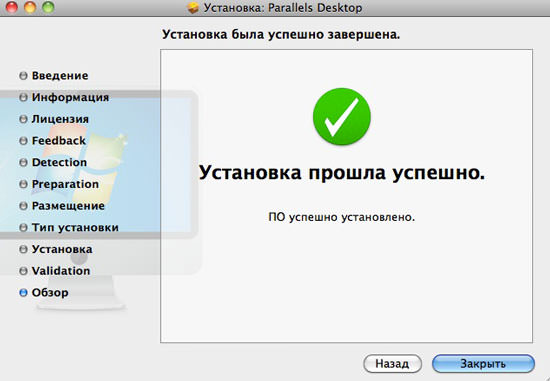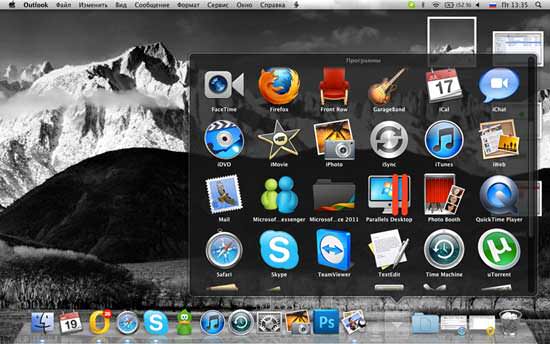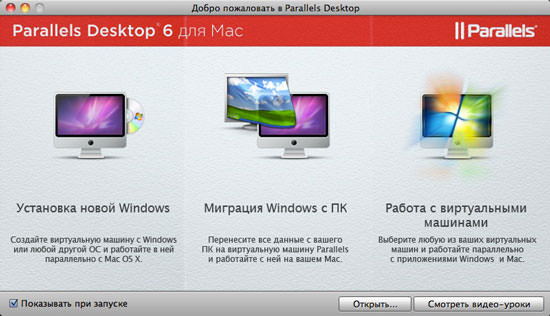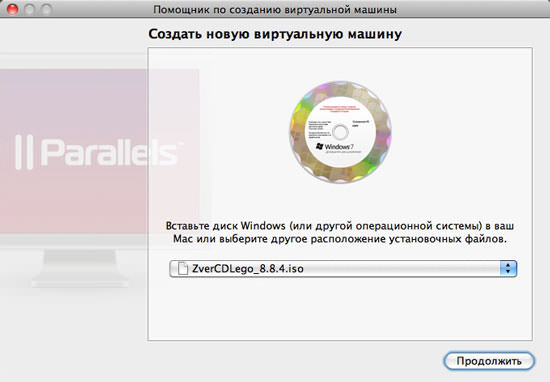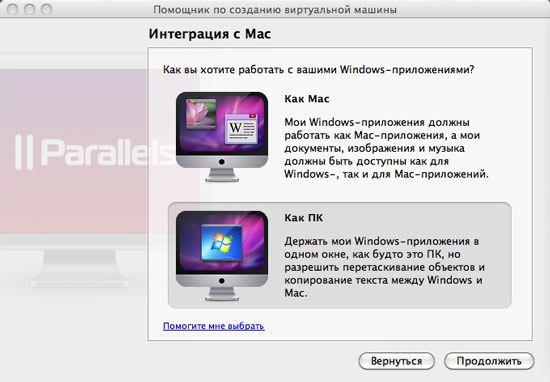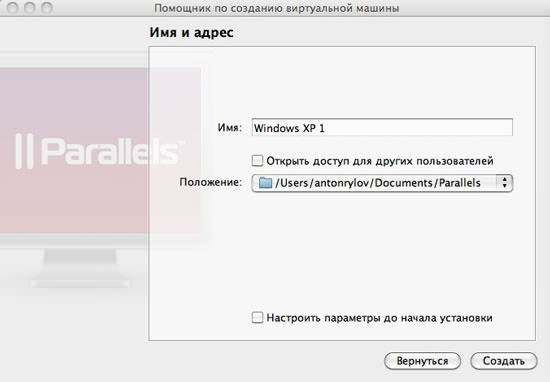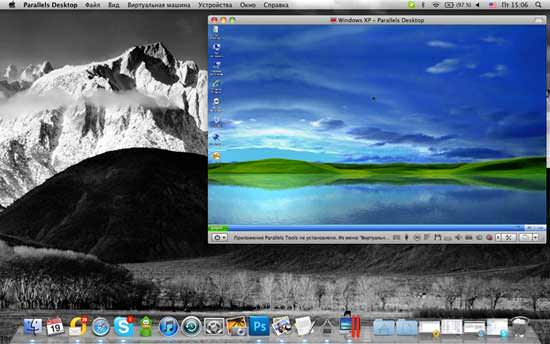Счастливые обладатели продукции Apple с операционный системой MacOS ни раз сталкивались с трудностью, а иногда и невозможностью установки специализированного программного обеспечения на свои компьютеры/ноутбуки (нужное подчеркнуть). К примеру бухгалтерский пакет 1С разрабатывается исключительно для Windows, различные программы для архитекторов и 3d-проектировщиков и т.д. и т.п. также разработанны исключительно для операционного семейства Windows.
Решением для работы с windows-приложениями на Mac, в этой статье, будет выступать Parallels Desktop. С помощью данной программы можно без перезагрузки работать одновременно и с Windows и с MacOS, перетаскивать файлы и папки между приложениями разных ОС без ущерба для производительности и стабильности.
Установка Parallels Desktop в Mac OS X 10.6.8
- Скачать ознакомительную
15-дневную версию ПО Parallels Desktop для MacOS вы можете на сайте производителя - Скачанный дистрибутив будет с расширением *.dmg
 Важно знать!Все установочные файлы имеют расширение *.dmg Это своего рода образ диска программы (в нашем случае это Parallels Desktop), который автоматически монтируется на рабочий стол.
Важно знать!Все установочные файлы имеют расширение *.dmg Это своего рода образ диска программы (в нашем случае это Parallels Desktop), который автоматически монтируется на рабочий стол. - Двойным нажатием левой кнопки мыши запустите скачаный файл Parallels_Desktop.dmg (у вас он может называться по другому, НО собирательно с расширением *.dmg)
- В открывшемся окне установки нажмите install

- Далее выполните все шаги установки, сопровождающиеся подробными подсказками и описанием (ничего сложного, потому описывать данную процедуру не буду ;))
- Если все сделали правильно, то после установки программы вы увидите такое окно

- Нажмите Закрыть.
Установка Windows в Parallels Desktop
- Откройте меню программы и выберите программу Parallels Desktop

- В открывшемся окне выберите первый пункт «Установка новой Windows»

- Далее выберите образ windows и нажмите Продолжить

- Появится окно «Интеграция с Mас» В этом окне выберите вариант «Как ПК» и нажмите Продолжить

- «В окне Имя и Адрес» введите имя своей виртуальной машины с Windows и выберите место расположения для ее хранения. После этого нажмите Создать.

- Далее стандартная установка Windows.

В следующей статье я расскажу вам про настройки и возможности Parallels Desktop!
Успехов!
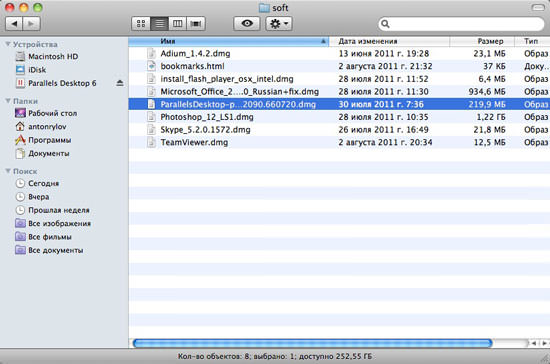 Важно знать!Все установочные файлы имеют расширение *.dmg Это своего рода образ диска программы (в нашем случае это Parallels Desktop), который автоматически монтируется на рабочий стол.
Важно знать!Все установочные файлы имеют расширение *.dmg Это своего рода образ диска программы (в нашем случае это Parallels Desktop), который автоматически монтируется на рабочий стол.