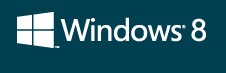 29 февраля компания Microsoft выложила установочные образы Windows 8, чтобы каждый желающий мог познакомиться с новой операционной системой. Наш ресурс сделал обзор новоиспеченной ОС Windows 8, в котором подробно описаны все нововведения.
29 февраля компания Microsoft выложила установочные образы Windows 8, чтобы каждый желающий мог познакомиться с новой операционной системой. Наш ресурс сделал обзор новоиспеченной ОС Windows 8, в котором подробно описаны все нововведения.
Данная операционка, по предварительным сведениям, должна появиться в свободной продаже уже в декабре этого года. Почему уже? — Конкуренты в лице Apple Mac OS и Linux (к примеру Ubuntu Canonical) штампуют свои новые версии ОС чуть ли не каждый год, но, в большинстве случаев, по сравнению с предидущими ОС, разработки программистов не претерпели какого-то нового дизайна и новой структуры взаимодействия связки интерфес-пользователь. Все теже папки, ярлыки, дерево каталогов и все то стандартное, которое мы уже видели.
От других систем Windows 8 отличает огромное количество структурных изменений, переработанный движок и новая идеология Рабочего Стола. Что больше всего удивляет, так это минимальные требования НОВОЙ Windows 8. Для комфортной работы в
Windows 8 это гибридная система, которая работает и на персональных компьютерах и на планшетах. До этого дня, все ОС от Microsoft делились на настольные и мобильные. Редмонду удалось таки убрать ту грань, которая постоянно присутствовала в компании Apple с их Mac OS и iOS, и в сообществе Linux, где единственными вариациями на тему мобильности были WeTab и MeeGo. Теперь в Windows 8 все единое целое!
Встречаем Metro стиль!
Наверное многие помнят планшеты на window 7, с мелкими элементами интерфейса, в которые очень трудно было тапнуть (попасть пальцем;)) и задействовать какое-либо меню в приложении. Также были проблемы с выплывающими меню на различных страничках в интернете. Разработчики Windows 8 полностью переработали интерфейс и учли все нюансы и недовольства пользователей, которые так рьяно заявляли о неуклюжести Windows 7 на планшетных ПК. Вот так появился Metro-интерфейс и собственно сам Windows 8 😉
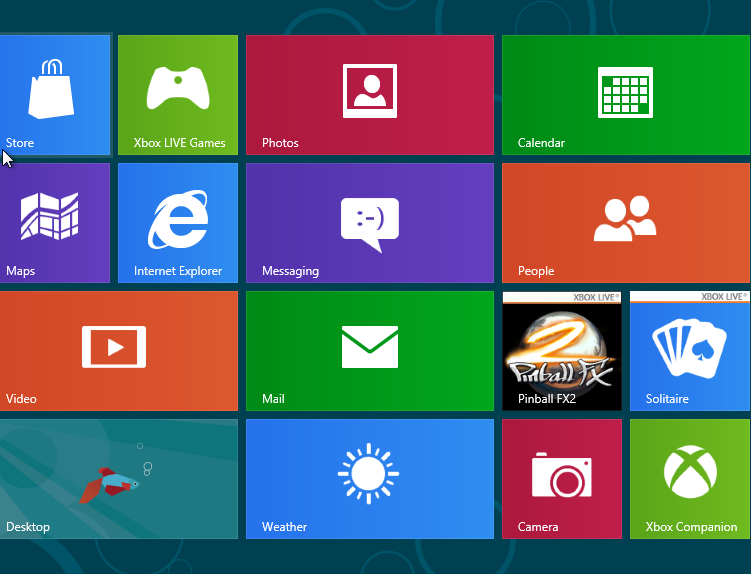
С новым интерфесом можно, по-прежнему работать с помощью клавиатуры и мыши, но также можно использовать и планшеты. Заметим, что ОС Windows 8 больше подходит для сенсорного ввода и более приятнее воспринимается на планшете, нежели на пк. Теперь, на смену ярлыкам, пришли динамические плитки.
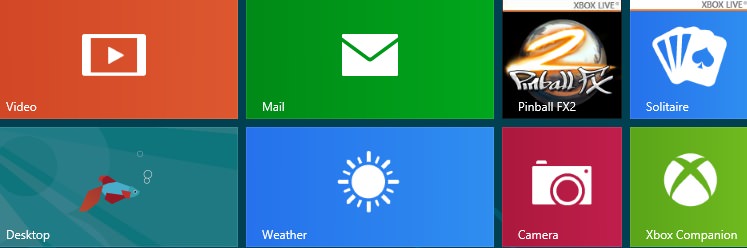
Очень удобно видеть на плитке Mail уведомления о полученных письмах и краткое содержание письма. Также в виде плиток можно расположить и виджеты встроенные в систему (позже добавится функция добавления новых виджетов, скаченных из Windows Store. Плиточный интерфейс можно полностью изменить и настроить под себя, а именно масштабировать, удалять и добавлять новые плитки. Для того, чтобы перемещаться между непомещающимися плитками предназначена полоса прокрутки, с помощью которой вы можете перелистывать страницы плиточного интерфейса Metro в Windows 8.
На заметку: Если вы хотите, чтобы все плитки интерфейса уместились на одном экране, достаточно зажать клавишу Ctrl и колесом прокрутки мыши уменьшить плитки до нужного размера.
Для запуска приложения, которое вы хотите запустить, достаточно кликнуть на него один раз левой кнопкой мыши. Также, если вы хотите удалить приложение, нужно кликнуть по нему правой кнопкой мыши и выбрать «деинсталировать/uninstall». Все приложения в Windows 8 открываются в полноэкранном режиме. Для того, чтобы закрыть приложение, достаточно подвести курсор к верхней границе экрана, подождать пока он (курсор) не изменит форму и перетащить вниз, пока окно не исчезнет.
На заметку: Для закрытия приложения можно использовать привычное сочетание клавиш Ctrl+F4.
Одним из главных нововведений Windows 8 является работа приложений в фоновом режиме. Т. е. вы можете и не закрывать приложение, оно будет работать в фоном режиме, а когда ресурсов пк/планшета будет не хватать, система сама завершит приложение. Переключение между приложениями осуществляется все по тому же способу что и в предидущих ОС от Microsoft — при помощи сочетания клавиш Alt+Tab. В системе появилась так называемая «горячая область», т. е. подведя курсор к левой части экрана, появится боковая панель с открытыми приложениями, которые можно вытаскивать на рабочую область, масштабировать и закрывать.
Старый-новый Рабочий стол!
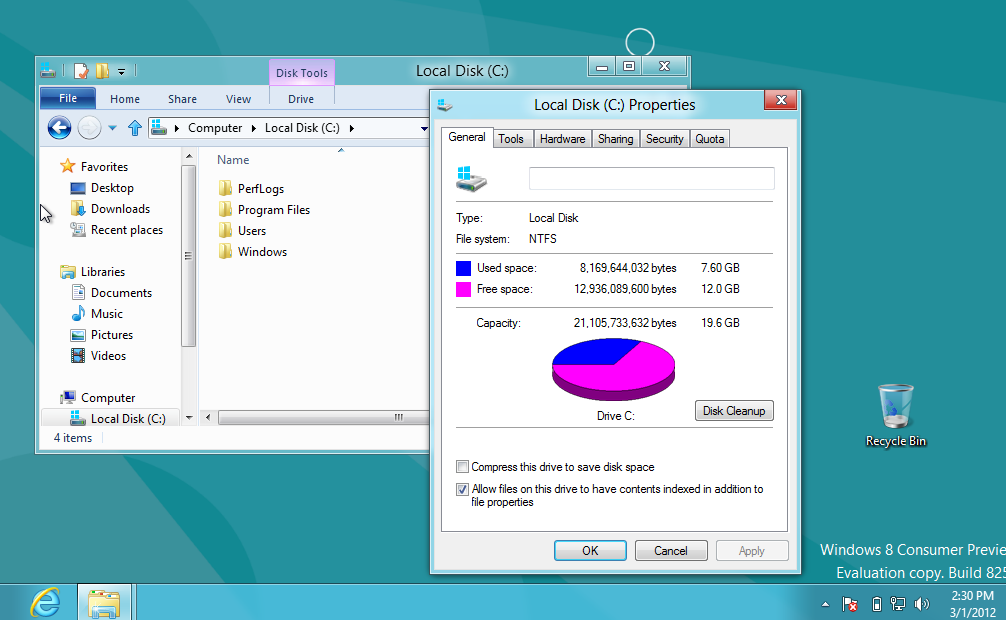
Совместно с Metro-стилем в Windows 8 сохранился и обычный Рабочий стол. Чтобы переключится на него, достаточно кликнуть по плитке Desktop (Рабочий стол) на главном экране Metro. Рабочий стол в Windows 8 не изменился, за исключением отсутствия кнопки Пуск в нижнем левом углу экрана. Вместо этого разработчики добавили туда горячую область, наведя мышь на которую, система вам предложит переключиться обратно на Metro-интерфейс. А так, все тот же старый добрый рабочий стол с ярлыками, часами, проводником и Internet Explorer’ом.
Новое представление об управлении системой.
Для поиска и запуска приложений используется новое средство управления системой Charms. Для того, чтобы вызвать меню Charms, вам нужно подвести указатель мыши к правому нижнему углу экана Рабочего стола или Metro.
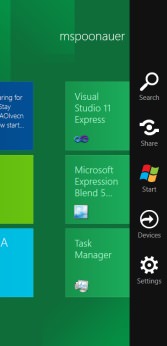
(Charms работает как в интерфейсе Metro, так и в окружении Рабочий стол)
В меню Charms располагается пять элементов (Поиск, Служба для обмена файлами с другими пользователями, элемент возвращения в Metro-стиль, два последних элемента — это настройки экрана и системы)
Немного о приложениях Windows 8.
Как уже писалось выше, для того чтобы запустить приложение в Windows 8, достаточно кликнуть на плитке этого приложения. В систему входит очень много различных приложений, рассчитанных, в основном, на общение в соц.сетях, обмен фотографими, просмотр и прослушивание различных медиа-файлов, а также новое приложение People.
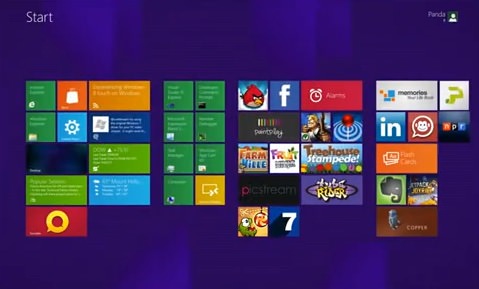
На заметку: Для того, чтобы отобразить список всех приложений, кликните правой кнопкой мыши на любом свободном месте экрана и выберите кнопку All apps (Все приложения).
Мы не будем рассматривать огромное количество приложений в рамках данной статьи, вы и сами разберетесь с ними. Расскажем лишь о концепции People — нового творения Microsoft.
Связываемся и общаемся в Windows 8!
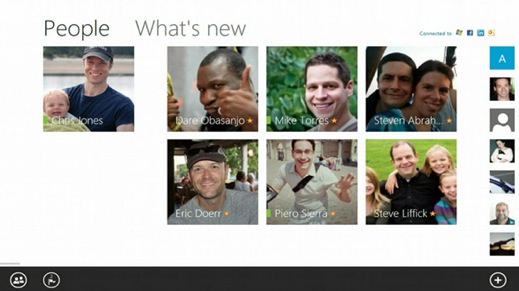
Приложение People можно назвать социальной адресной книгой. Вам будет предложено указать данные учетных записей от социальных сервисов Facebok, Twitter, Gmail, Hotmail, после чего People получит от туда все контакты и сформирует их в своей адресной книге. Щелкнув на конкретный контакт в списке, вы можете увидеть его последние обновления в социальных сетях, его фотографии, а также связаться с ним.
Магазин приложений.
И все-таки Microsoft поняла, что магазин с приложениями это прибыльно и предложила пользователям Windows 8 свой Windows Store.
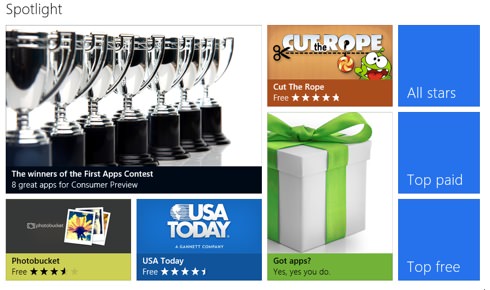
Для входа в магазин, нажмите на плитку Store в интерфейсе Metro.
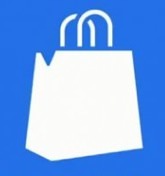
Магазин представлен в виде разделов с популярными программами, программами получившими высокие оценки, различными разделами в виде категорий (Игры, программы, книги и т. д.). Для перемещения по магазину, можно использовать колесо прокрутки мыши или простым перелистыванием, если у вас планшет. Для загрузки и установки приложения, достаточно открыть его и нажать кнопку Install.

Для того, чтобы скачивать и устанавливать приложения из магазина Windows Store, вам нужно обзавестись учетной записью Windows Live.
На заметку: Процесс создания учетной записи Windows Live достаточно прост. Вам, всего лишь, нужно следовать подсказкам операционной системы и самого магазина Windows Store. Почту лучше использовать от Google или от Hotmail. При создании учетной записи почта будет привязана к вашей учетной записи Windows Live. При регистрации вас попросят ввести пароль, номер телефона (на тот случай, если вы забудете свои авторизационные данные) и секретный вопрос.
Новая панель управления в Windows 8.
Для того чтобы попасть в панель управления, вам нужно нажать на элемент управления Settings, а затем перейти по ссылке More PC settings.
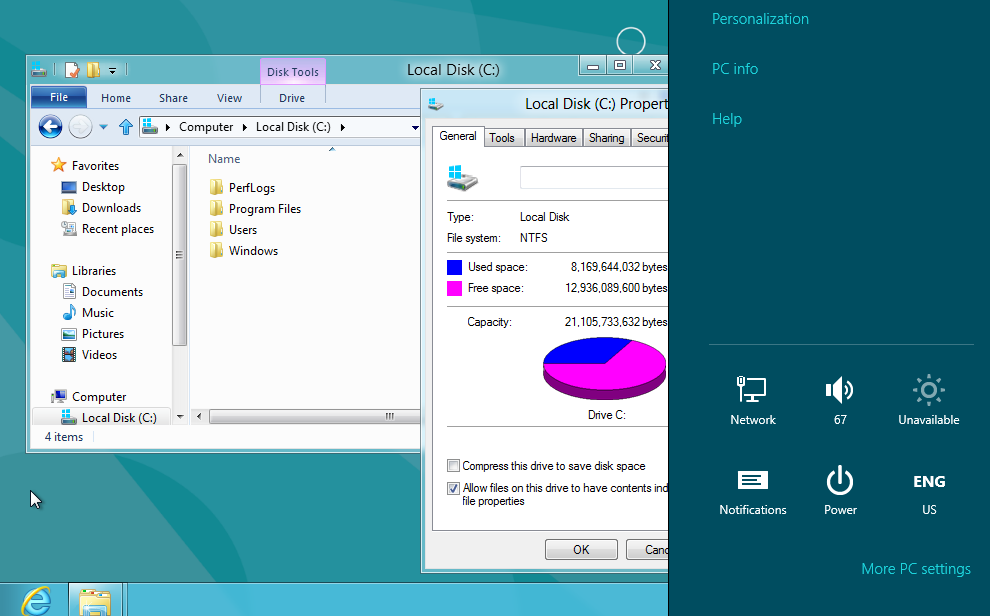
В разделе Personalize вы можете настроить внешний вид экрана блокировки, стартового экрана, а также изменить аватар учетной записи. Кстати на экране блокировки вы можете увидеть различные уведомления, будь то почта или новое сообщение в twitter-клиенте. Настроить можно многое. Также подвергся изменениям и вход в систему Windows 8.
Немного о безопасности Windows 8…
Для входа в систему можно использовать как локальную учетную запись со своим локальным паролем, так и аккаун Windows Live. Кроме того вы можете использовать как обычные пароли, так и пин-коды и пароли на основе изображений. Все эти настройки вы можете найти в разделе Users элемента Settings.
На заметку: Пароли на основе рисунков(удобны для владельцев планшетов): Для того, чтобы установить такой пароль, Вам потребуется нажать на ссылку Create a picture password, ввести текущий пароль и нажать на ссылку Choose picture, для того, чтобы выбрать изображение, которое будет использовано для создания графического пароля. Подтверждаем выбор рисунка кнопкой Use this picture.
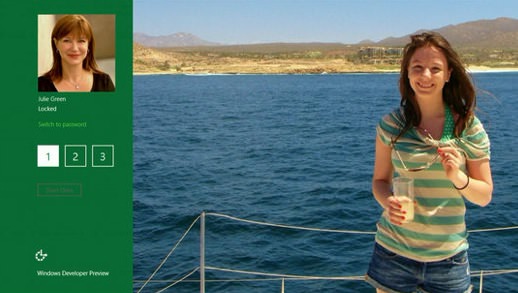
Теперь, на рисунке, вы можете рисовать различные фигуры или просто прикоснуться к определенным местах вашего рисунка. Всего возможно нарисовать три элемента или прикоснуться в трех местах вашего рисунка. Если пароль нарисовать не удалось, нажмите на кнопку Start Over, если же все в порядке, то нажимаем Finish. Такой пароль не заменяет символьный, а дополняет его. Т. е. система вам предоставит выбор пароля — символьный или графический.
Пароли на основе ПИН-кодов.
Чтобы создать такой пароль, вам нужно нажать на кнопку Create a PIN, ввести текущий пароль и два раза набрать новый ПИН-код.
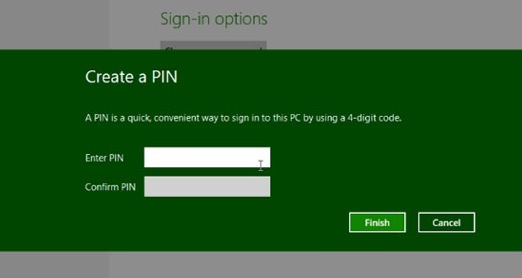
Как и в случае с графическим паролем, пароль на основе ПИН-кода не заменяет символьный пароль, а лишь дополняет его. Вообщем, если вы агент ФБР или сотрудник пентагона, или вы просто-напросто обычный параноик, то имеет место все три пароля, которые вы можете прекрасно сочетать между собой.
Резервное копирование.
Резервное копирование в Windows 8 по умолчанию отключено. Для того чтобы активировать данную функцию системы, подведите курсор мыши к правому нижнему углу экрана и нажмите на значок лупы. В строке поиска наберите File history, после чего нажмите на кнопку Settings. Тут можно указать куда будут сохраняться резервные копии вашей системы, периодичность сохранения и указать дополнительные папки и файлы, которые нужно резервировать.
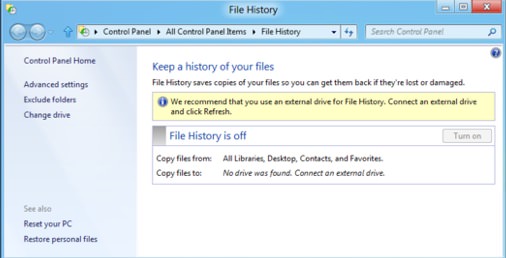
На заметку: Для того, чтобы восстановить файлы, вам нужно нажать на ссылку Restore personal files. Файлы восстановятся в исходную папку.
Восстановление системы в Windows 8.
Теперь не обязательно переустанавливать систему, т. к. в новой ОС появилась функция восстановления, на подобие функции «Возврат к заводским настройкам».
Для того, чтобы восстановить систему к исходному виду(т. е. не сбрасывая пользовательские настройки и не возвращая систему к заводским настройкам), вам нужно перейти в панель управления и в разделе Recovery, при помощи функции Refresh, можно вернуть все настройки к начальному виду.
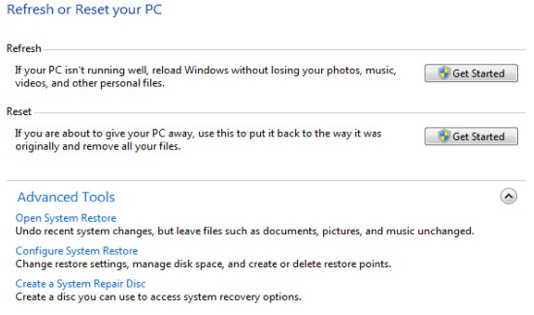
Причем все купленные приложения в Windows Store, у вас останутся не тронутыми. В этом же разделе можно и обновить систему с помощью кнопки Get Started в строке Refresh you PC without affecting you files.
Для того чтобы вернуть систему к «Заводским настройкам» вам нужно нажать на Get Started в строке Reset you PC and start over.
Синхронизация в Windows 8.
В разделе Sync your settings вы можете настроить синхронизацию между свои планшетом и компьютером, или между несколькими компьютерами (разумеется все компьютеры и планшеты у вас должны быть на Windows 8 и с одной учетной записью Windows Live).
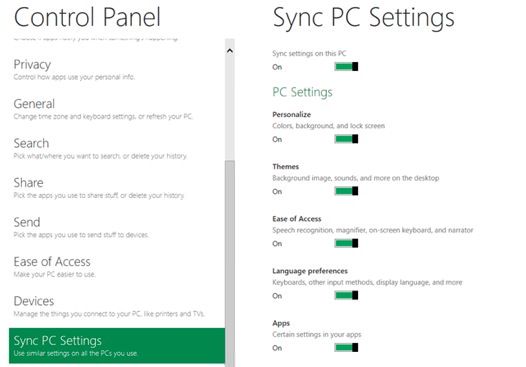
Это очень удобно — не нужно настраивать одно и тоже приложение на нескольких ПК и на планшетах. Достаточно настроить на одном компьютере все, что вам надо и на других компьютерах будет тоже самое.
На заметку: Синхронизация работает и с устройствами на мобильной системе Windows Phone 7.
В второй части Обзор новых возможностей Windows 8 мы постараемся подробно рассказать о проводнике, интеграции с сервисом SkyDrive и новом IE 10.